הפעלת אוטומציה באמצעות פיקסל
מנגנון הפעלה (טריגר) מסוג פיקסל משמש להפעלת תהליך אוטומציה על ידי פעולה המתרחשת מחוץ למערכת smoove, למשל באתר שלכם או אפליקציית Web שאתם משתמשים בה ומאפשרת להשתמש ב-פיקסל מסוג זה. המנגנון הזה שימושי כאשר אתם יכולים לזהות באתר או אפליקציית Web שלכם איש קשר שקיים ברשימת אנשי הקשר שלכם ב- smoove על פי אחד מהמזהים הבאים:
- דואר אלקטרוני
- טלפון נייד
- מזהה חיצוני
- מס"ד איש קשר
על מנת להפעיל אוטומציה באמצעות פיקסל יש לבצע את הפעולות הבאות לפי הסדר :
- יצירת מפתח API
- הוספת טריגר פיקסל והגדרתו
- הפקה ושימוש בפיקסל
בהמשך תמצאו הסברים לביצוע כל שלב.
יצירת מפתח API:
גשו לצלמית (icon) שם המשתמש בתפריט הראשי ובחרו בתפריט שנפתח את האפשרות "מפתחות API ופיקסלים".
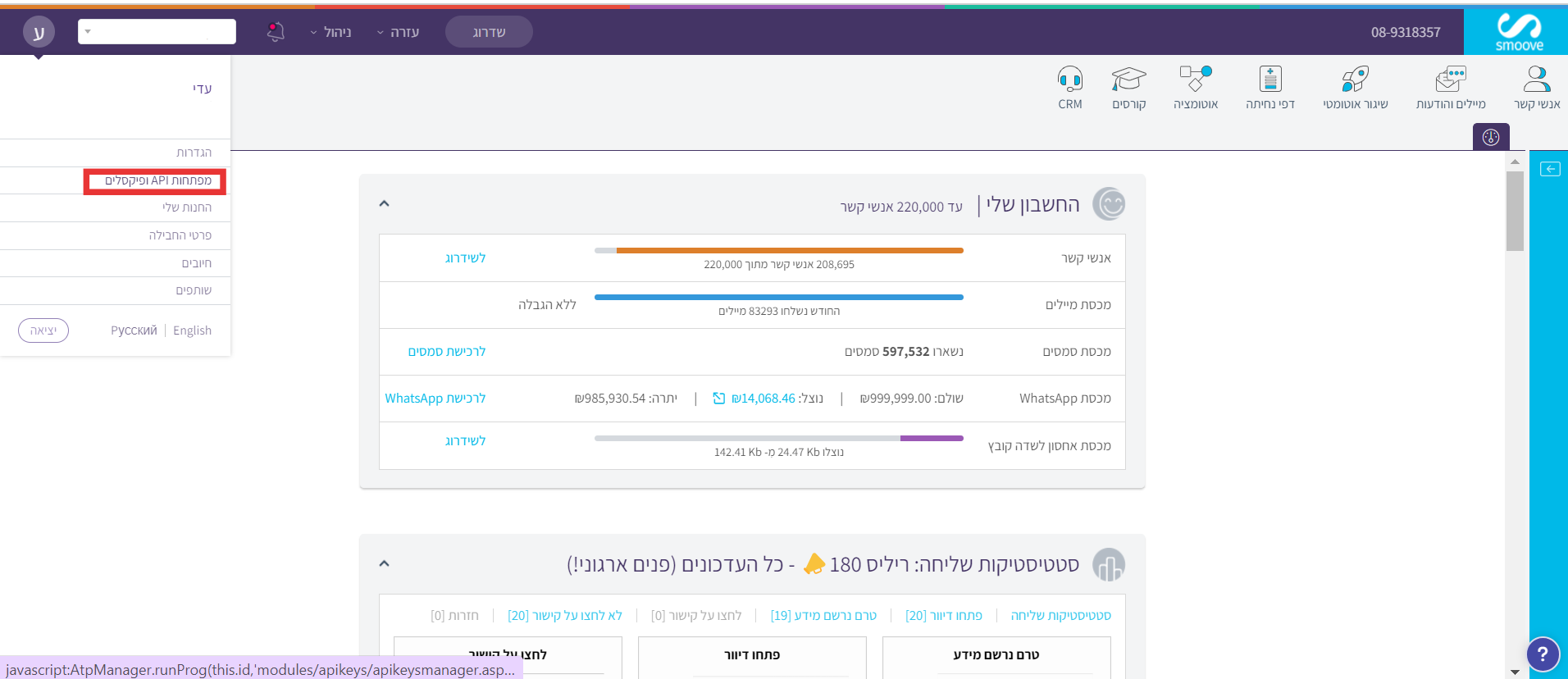
בלשונית "מפתחות API" שנפתחה (הראשונה משמאל אם יש כבר מס' לשוניות פתוחות) לחצו על "הוסף מפתח".

רגע. עוד לא סיימנו.
2-3 הגדרות ואפשר לעבור לשלב הבא.
על מנת לסיים את הגדרת מפתח ה-API, עליכם להגדיר את השדות הבאים:
- סוג הרשאה - בחרו את האפשרות "הרשאת זיהוי".
- הקשר - תנו למפתח שם שיעזור לכם לזהות אותו ואת השימוש שלו מאוחר יותר.
- כתובת IP - אם אתם מעוניינים להגביל את השימוש במפתח זה לכתובת IP מסויימת הזינו לשדה זה את כתובת ה-IP הרלוונטית.
סיימתם להגדיר? מעולה. לחצו על כפתור "שמירה" ועברו לשלב הבא.
הפקה ושימוש בפיקסל
עברו ללשונית "פיקסלים" ולחצו על "הוספת פיקסל"

לאחר מכן, ייפתח החלון הבא:

- בשדה "בחירת מפתח" - יש לבחור את מפתח הAPI שנוצר בשלב הקודם
- בשדה "שם הפיקסל" - יש להגדיר שם אשר יתאר את תפקיד הפיקסל או הקשרו
בסיום, יש ללחוץ על "שמירה" ו"הפעלה".
העתקת הקוד מתאפשרת ע"י לחיצה על "העתקת קוד" בשורת הפיקסל שנוצר

את הטקסט שהעתקתם אתם צריכים להדביק במקום הרלוונטי באתר או אפליקציית ה-Web שלכם. כמו כן, עליכם להגדיר בקוד של הפעולה (באתר או אפליקציית ה-Web שלכם) שאתם מעוניינים שתפעיל את האוטומציה את הטריגרים שמופיעים בטקסט הנ"ל.
יצירת טריגר פיקסל

על מנת להגדיר את את טריגר הפיקסל לחצו על כפתור "עריכה" המופיע כאשר העכבר על הטריגר בדף העבודה.
שימו לב! - יש לוודא כי האוטומציה נמצאת במצב עריכה ואינה פעילה

לאחר הלחיצה יפתח החלון הבא:

בחלון זה, הגדירו את השדות לפי ההנחיות הבאות:
- פיקסל- בחרו את הפיקסל שיצרתם בשלב הקודם מהרשימה
- "בזמן" - בשדה זה עליכם להגדיר את הפעולה שתפעיל את האוטומציה באתר או אפליקציית ה-Web שלכם. ניתן להגדיר יותר מפעולה אחת על ידי לחיצה על כפתור ה"פלוס"
בסיום, נלחץ על "שמירה"
נתכנן ונבנה את יתר האוטומציה.
לבסוף, יש להפעיל את האוטומציה ע"י לחיצה על "הפעלה".

אני רוצה לחבר את מערכת smoove עם chat race דרך api ,איך עושים את זה ?
הי שרה,
על מנת לחבר מערכת חיצונית לסמוב דרך API יש להיעזר בWEBHOOK בתוכו יש לשתול א הAPI שנוצר במערכת הסמוב ואת המספר הסידורי של הרשימה אליה רוצים לייבא.
מצ”ב מדריכים >
את הוובהוק ואיך השדות אצלנו רשומים ניתן לקחת מהמדריך הבא > חיבור ישיר בין טופס אלמנטור ל-smoove
מדריך ליצירת מפתח API > יצירת מפתח API
ביצוע בדיקות לשידור > יש ללחוץ כאן!